آموزش ساخت و اجرای اکشن، برای اجرای خودکار کارها در فتوشاپ (تصوی
بطور خلاصه برای ساخت اکشن در فتوشاپ:
- به قسمت Window -> Workspace رفته و گزینه Photography را انتخاب کنید (اگر این workspace را ندارید، از window گزینه Actions را انتخاب کنید). با این کار پنل Action ظاهر خواهد شد. بر روی فلش کنار آن کلیک کنید تا پنجره آن کامل باز شود. حال بر روی دکمه Create New Action کلیک کنید. در داخل پنجره New Action، یک اسم دلخواه به اکشن خود بدهید.
- دکمه Record را بزنید.
- هر تنظیماتی که دوست دارید بصورت خودکار درفتوشاپ انجام شود را انجام دهید.
- روی آیکون توقف (stop) کلیک کنید. حال می توانید عکسی مشابه را باز کنید و با کلیک کردن بر روی Action، اسم دلخواه که به اکشن خود داده اید و سپس کلیک کردن بر روی Play تمام این تنظیمات انجام شده را روی آن عکس نیز پیاده کنید.
3-توضیح کامل نحوه ساخت اکشن
در این بخش، ما می خواهیم طرز ایجاد اکشن برای افکت “Soft Glow” (که برای ایجاد تصاویر رویایی درخشنده در فتوشاپ استفاده می شود) را به عنوان یک اکشن مورد بررسی قرار دهیم.

عکسی که زمان ضبط عملیات مورد استفاده قرار خواهد گرفت عکسی متفاوت است. شما هر عکسی که دوست دارید انتخاب کنید. مراحل برای همه یکی است.
مرحله اول: در صورت نیاز، اقدام به ایجاد یک Group جدید کنید
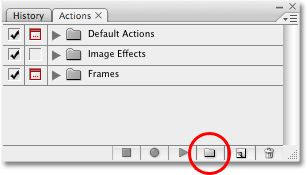 همانطور که قبلاً ذکر شد، تمام اقدامات می بایست در داخل یک مجموعه عملیات Actions قرار گیرند. می توان 100 ها عملیات را در داخل یک مجموعه عملیات (Actions) و یا تنها در داخل یک عملیات (Actions) داشت، و هیچ تفاوتی بین این دو حالت نیست.
همانطور که قبلاً ذکر شد، تمام اقدامات می بایست در داخل یک مجموعه عملیات Actions قرار گیرند. می توان 100 ها عملیات را در داخل یک مجموعه عملیات (Actions) و یا تنها در داخل یک عملیات (Actions) داشت، و هیچ تفاوتی بین این دو حالت نیست.
سپس یک عملیات جدید با کلیک بر روی آیکن new action set در پایین کادر Actions را ایجاد کنید. انجام این کار یک باکس محاوره ای جدید را باز می کند که می توانیم اسم خود را در آن برای مجموعه عملیات جدید وارد کنیم. من قبلاً یک مجموعه عملیات جدید ایجاد کردم، که اسم آن را ” My Actyions” گذاشته ام.
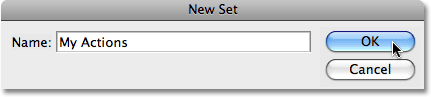
بررروی ok برای خروج از باکس محاوره ای کلیک کنید، و هر زمان به کادر عملیات خود نگاه کنید، خواهید دید که مجموعه جدید شما در زیر دیگر مجموعه های عملیات که اخیراً به داخل فتوشاپ بارگذاری کردید ظاهر می شود.
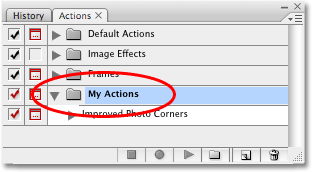
نیاز نیست هر زمان که می خواهید یک عملیات جدید به وجود آورید الزاماً یک مجموعه عملیات جدید new action set ایجاد کنید. تا زمانیکه شما از قبل یک مجموعه عملیات برای قرار دادن عملیات در داخل آن دارید، می توانید هر تعداد عملیاتی که می خواهید را در داخل آن قرار دهید.
مرحله دوم: یک عملیات جدید ایجاد کنید
برای ایجاد یک عملیات جدید، روی آیکن New Action در پایین کادر (Actions) کلیک کنید:
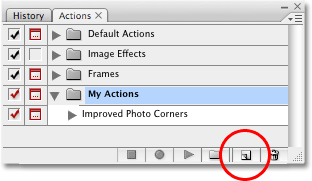
با این کار یک باکس محاوره ای New Action باز می شود. در اینجا، ما می توانیم برای عملیات جدید خودمان یک اسم وارد کرده و نیز یک مجموعه عملیات را برای قرار گرفتن این عملیات ها در داخل آن انتخاب نماییم. تا زمانیکه ما مراحل مورد نیاز برای ایجاد اثر Soft Glow را ضبط می کنیم، من اسم اکشن خودم را “soft Glow” می گذارم. درست زیر باکس ورود که در آن اسم را وارد می کنیم، شما set option را می بینید. اینجا درست همانجایی است که ما انتخاب می کنیم عملیات در داخل کدام مجموعه عملیات قرار داده شود. اگر مجموعه عملیات جدید شما از قبل انتخاب نشده، آن را از لیست موجود انتخاب کنید. در اینجا، می توانیم مشاهده کنیم که من عملیات “Soft Glow” خودم را در داخل مجموعه “My Actons” قرار خواهم داد:
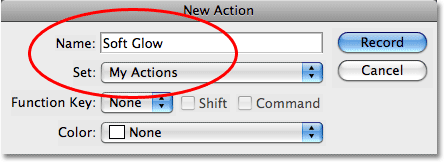
برای عملیات جدید خود اسم را وارد نموده و مجموعه عملیات را برای قرار دادن این عملیات ها در آن انتخاب کنید.
نکته: گزینه و آپشن Function Key به شما این اجازه را می دهد که برای عملیات جدید خود در صورت تمایل میانبر صفحه کلید تعریف کنید، یعنی با استفاده از Function Keys (کلید میانبر) به همراه کلید Shift یا کلید کنترل Ctrl.
مرحله سوم: روی دکمه “Record” کلیک کنید
زمانیکه کارهای قبلی تمام شد روی دکمه Record در گوشه سمت راست بالای کادر محاوره ای کلیک کنید:
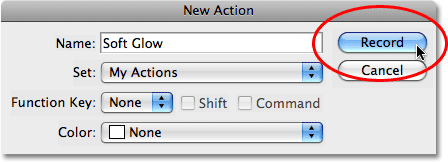
روی دکمه “Record” برای شروع ضبط عملیات جدید شما کلیک کنید.
به محض اینکه شما روی دکمه Record کلیک کنید، عملیات جدید خودتان را که در مجموعه عملیات در داخل کادر (Actions) ظاهر می شود خواهید دید. شما مشاهده خواهید کرد که آیکن Record در پایین کادر به رنگ قرمز در می آید، که به شما می فهماند که الان در حالت Record Mode هستید:
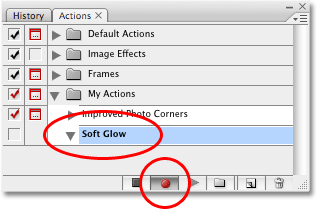
عملیات در کادر (Actions) ظاهر می ود، و آیکن Record به رنگ قرمز در می آید. بیاید ضبط مراحل برای عملیات های خودمان را شروع کنیم!
مرحله چهارم: عکس فوری گرفتن (Make Snapshot)
برای گام اول در عملیات اثر “Soft Glow” خودمان، من می خواهم به فتوشاپ فرمان دهم تا یک عکس فوری از تصویر بگیرد تا ببینم تصویر قبل از اعمال اثر مدنظر چگونه به نظر می آید. در زمانیکه فتوشاپ در حال ضبط کارهایی است که من انجام می دهم، من برای لحظه ای سری به قسمت History Palette خودم میزنم، که به طور پیش فرض در کنار کادر (Actions)قرار دارد، و روی آیکن New Snaoshot در پایین کادر کلیک می کنم:
![]()
گرفتن عکس فوری از تصویر به عنوان مرحله اول درعملیات Soft Glow”.
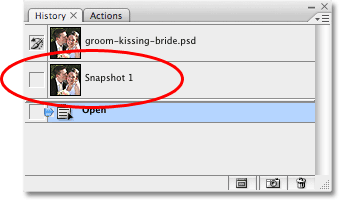 این کار یک عکس فوری جدید به بالای History Palette اضافه می کند. Snapshot در بالای History Palette ظاهر می شود. با اضافه شدن این عکس فوری از تصویر قبل از اعمال اثر، اگر من نیاز داشته باشم که بعد از اجرای عملیات روی این تصویر اثر را خنثی (undo) کنم و آن را به حالت اولیه برگردانم، به راحتی میتوانم به کادر History Palette بروم و روی Snapshot کلیک کنم.
این کار یک عکس فوری جدید به بالای History Palette اضافه می کند. Snapshot در بالای History Palette ظاهر می شود. با اضافه شدن این عکس فوری از تصویر قبل از اعمال اثر، اگر من نیاز داشته باشم که بعد از اجرای عملیات روی این تصویر اثر را خنثی (undo) کنم و آن را به حالت اولیه برگردانم، به راحتی میتوانم به کادر History Palette بروم و روی Snapshot کلیک کنم.